Una de las cosas que más terminamos haciendo en la Guarida de CLH, es formatear computadores. Debido a todos los experimentos que hacemos, teorías interestelares que probamos y contenido que estamos haciendo, siempre necesitamos una instalación fresca y de cero para poder seguir haciendo cosas.
Si bien el proceso no es complejo, muchas veces hay algunas opciones o partes que nos pueden complicar un poco, especialmente cuando tratamos con algún Sistema Operativo que no es nuestra especialidad. De todas formas, ¡a no temer! que hoy les traemos una completa guía paso a paso y mejorada, en la que cubrimos el proceso completo de formateo e instalación de Windows, Linux y OS X.
El detalle, como siempre, después del salto.
Importante: Antes de formatear el computador debemos asegurarnos de que hemos respaldado todos nuestros archivos importantes, ya sea en un pendrive, disco externo, DVD o algún servicio online de respaldo de archivos.
Opcional: Si vamos a usar un CD o DVD de instalación, es bueno revisar que en la configuración de la BIOS esté habilitada la opción de arranque por la unidad de CD o DVD y así lea el disco de instalación. Para esto, podemos apoyarnos en el tutorial que hicimos hace un tiempo sobre “como configurar la BIOS”.
1.- Introducimos el CD en la unidad, o conectamos el dispositivo USB (en caso de que tengamos un USB de instalación) y reiniciamos el computador.
La instalación de sistemas operativos actuales ahora es muy sencilla, sólo hay que seguir las instrucciones del instalador, de igual manera en este tutorial te vamos a mostrar el paso a paso.
(otras versiones de Windows el proceso es bastante similar, así que podemos tomar este como base)
1.- Al reiniciar el computador, veremos esta pantalla negra de carga de archivos, y luego automáticamente cambiará a la pantalla azul de instalación en donde seleccionamos el Idioma, Formato de hora y moneda, y presionamos el botón de Instalar Ahora.
2.- Para continuar, debemos Aceptar los términos de la licencia, y seleccionar el tipo de instalación. En este paso, seleccionaremos la instalación Personalizada (Avanzada), y seleccionaremos el disco donde queremos que se instale el sistema operativo. En este último paso, si tenemos espacio ocupado, abajo nos aparecerá la opción Formatear, la cual va eliminar todos los archivos presentes en el disco, por lo que debemos seleccionarla y esperar unos instantes a que elimine todo. Luego, presionamos Siguiente.
3- Ahora se empezará a instalar Windows. Aquí solo tenemos que dejar que el programa haga lo suyo.
Cuando se reinicie el computador, aparecerá una pantalla negra que dice “Presione cualquier tecla para iniciar desde el CD o el DVD” pero no debemos presionar nada, ya que de lo contrario se reiniciará el proceso de instalación.
4.- A lo largo de la instalación hay que ir configurando algunos detalles del Sistema Operativo. Lo primero que nos preguntará Windows es el nombre de usuario, lo completamos y presionamos Siguiente y luego nos pedirá establecer una contraseña para la cuenta, la cual no es obligatorio hacer en ese momento.
Ingresamos la clave del producto, presionamos siguiente y seleccionamos una opción para las actualizaciones (instalar actualizaciones importantes y recomendadas, solo importantes o bien no configurar ahora).
5.- Ahora vamos a configurar la hora y la fecha, por lo que partimos por seleccionar la zona horaria de nuestro país y la fecha.
Luego, la ubicación actual del equipo (Si estás en tu casa, es recomendable seleccionar Red Doméstica ya que conoces a los otros equipos conectados a la red, de lo contrario puedes seleccionar alguna de las otras dos opciones).
Finalmente esperamos que el sistema finalice la configuración y se inicie el espacio de trabajo.
¡Y listo! esta instalado Windows 7 😉
1.- Al iniciar el disco de Ubuntu, debemos seleccionar el idioma, y presionar el botón Instalar Ubuntu. Posterior a eso, el instalador revisará si hay espacio suficiente en el disco, y debemos presionar Continuar.
Finalmente, seleccionamos la opción Borrar disco e instalar Ubuntu, y seleccionamos Instalar ahora.
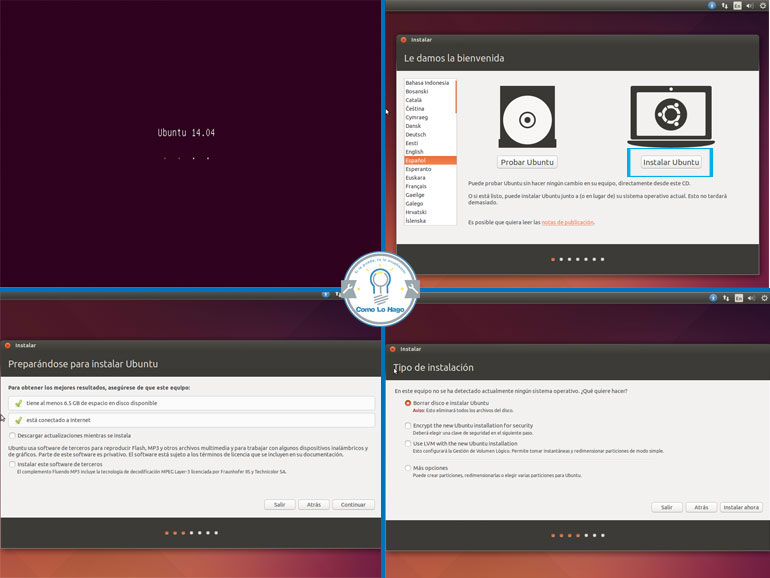
2.- Luego configuraremos una serie de datos antes de instalar: país actual, la distribución del teclado, y llenaremos el formulario con el perfil del usuario, el cual contiene nombre, nombre del equipo, nombre del usuario, contraseña y confirmación de contraseña. Finalmente seleccionamos Continuar y esperaremos un momento hasta que cargue el escritorio.
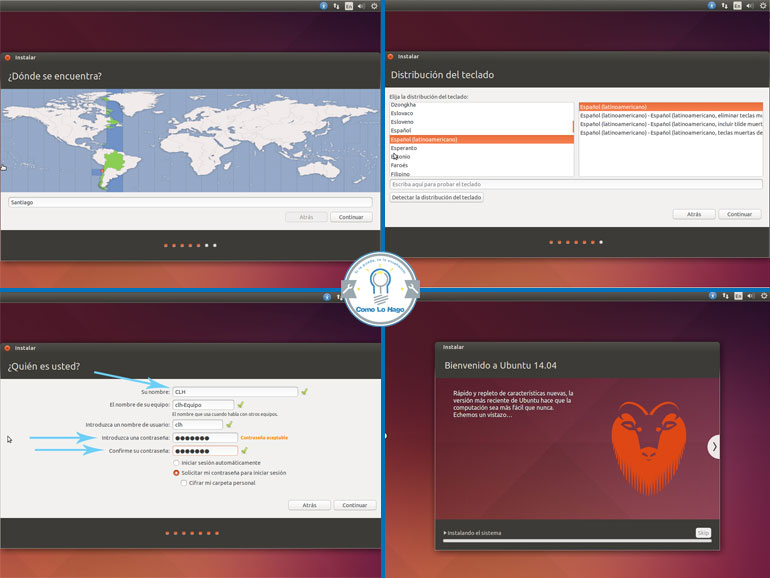
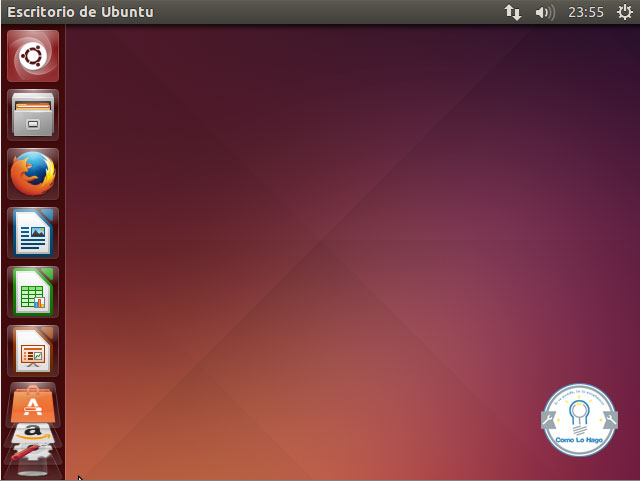
Y de ésta manera esta listo el entorno Linux Ubuntu par utilizar 😀
Para formatear y reinstalar en un Mac, tenemos 2 opciones: teniendo el disco de instalación (versiones más antiguas) o reinstalando desde el mismo equipo (para las nuevas versiones que no tienen lectores de CD/DVD).
* Si tenemos el disco de instalación, debemos reiniciar con el disco en el equipo.
1.- Primero debemos apagar el computador.
2.- Al encenderlo, debemos dejar presionada la tecla “alt ⌥” y aparecerá la pantalla con los discos. Aquí debemos seleccionar el disco “Recovery”, y luego seleccionar el idioma en el que seguiremos trabajando.
3.- Ahora iremos a la pantalla de “Utilidades de OS X”, donde vamos a formatear el disco. Para esto, seleccionamos primero “Utilidad de Discos” y en la pantalla siguiente Macintosh HD (si tu disco se llama de otra forma, aparecerá con ese nombre).
Seleccionamos la pestaña Borrar, dejamos la opción de formato que trae por defecto y nos aseguramos que el nombre del disco sea el correcto (puede ser Macintosh HD o el que prefieras), luego seleccionamos el botón Borrar, y se eliminará toda la información del disco.
4.- Cuando se acabe el proceso de borrado del disco, volveremos a la ventana de las Utilidades de OS X, y seleccionaremos la opción Reinstalar OS X. Seleccionamos Continuar, aceptamos las condiciones de instalación, y presionamos Acepto. Finalmente procedemos a instalar el OS X en nuestro disco Macintosh HD que acabamos de formatear.
5.- Con esto, el sistema se empezará a instalar. Después de un momento, terminará y debemos reiniciar el computador, para luego empezar a configurar.
Lo primero es seleccionar el país y luego la distribución de teclado (por defecto viene español ISO, que es la más utilizada, pero podemos seleccionar la que más nos acomode).
A continuación definimos si queremos transferir información de alguna forma (desde otro Mac, un Pc con Windows, otro disco o no por ahora), si queremos activar los servicios de localización (recomendado para algunos servicios) y nos pedirá ingresar el ID de Apple, que será la cuenta que usaremos para descargas de la App Store y otros servicios.
Finalmente, nuevamente se deben aceptar los Términos y Condiciones.
Seguimos configurando: primero iCloud (opcional), creamos la cuenta de usuario principal del computador (con privilegios de Administrador), donde hay que llenar el nombre completo, nombre de la cuenta, la contraseña y la confirmación. Con todo listo, seleccionamos Continuar.
Luego configuraremos la zona horaria, seleccionamos Continuar, y esperamos un momento.
Y de esta manera esta listo para usar nuestro Mac, como sacado de fábrica.
Si te gustó, no olvides compartir este tutorial (los enlaces están más abajo) y para enterarte de más cosas, puedes seguirnos en:
Cualquier duda y/o comentario, pueden dejarnos unas líneas en el área habilitada a continuación.
Cómo siempre, les recordamos que este tutorial ha sido desarrollado, probado y documentado por el equipo de CLH, por lo que cuenta con nuestro Sello de Garantía:

5:46:22 pm
Hola! Te hago una consulta. Estaba formateando el equipo porque creo que tenia algunos virus y esas cosas. Lo que paso es que mientras estaba en el ultimo paso (finalizando la instalacion creo) se me puso una pantalla azul que decia:
“Se ha encontrado un problema y windows ha sido apagado para evitar daños al equipo.
PAGE_FAULT_IN_NONPAGED_AREA
Si esta es la primera vez que ve esta pantalla de error de
detencion, reinicie su equipo. Si esta pantalla aparece otra
vez, siga los siguientes pasos:
Compruebe que cualquier hardware o software está correctamente instalado.
Si es una nueva instalacion, contacte a su proveedor de hardware
o software instalado. Deshabilita las opciones de memoria de la BIOS como
caché o vigilancia. Si necesita utilizar el modo a prueba de errores para quita
r
o deshabilitar componentes, reinicie el equipo, presione F8 para seleccionar
opciones de inicio avanzadas y, a continuacion, seleccione modo a prueba de
errores.
Informacion técnica:
** STOP: 0x00000050 (0xBD803793, 0x00000000, 0XBD803793, 0x00000002)
Empezado el volcado de memoria fisica
Descarga de memoria fisica completa.
Pongase en contacto con su administrador de sistema o grupo de
soporte tecnico para obte”
Lo unico que me quedo por hacer es reinciar la compu, y empezar denuevo. El problema es que esa panatalla ya me habia aparecido antes (mientras usaba la computadora normalmente). ¿Con el formateo deberia irse este error? ¿Es un virus o un problema de hardware?
Muchas gracias y disculpen la longitud del mensaje.
7:04:20 pm
@angel: al apretar la tecla que te pide para iniciar el CD que te aparece???..saludos
@uri:si ya formateaste el equipo y te sigue apareciendo ese error lo mas posible es que tengas un error de hardware o simplemente un virus en la bios (estamos trabajando en un tutorial para enseñarles como resetar una bios).. pero personalmente me tinca que puede ser un error de la fuente de poder…saludos
7:40:25 pm
saludos. Se queda la pantalla en negro no me aparece nada cuando me dice que esta leyendo el cd de windows xp luego uno presiona cualquier tecle, luego me aparece que se estan configurando los hardware y luego se supone que me debe aparecer la pantalla en azul y solo se pone en negro les agradeceria su ayuda. gracias y saludos….
8:49:40 pm
es bueno el tutorial POR PRIMERA VEZ VOY A FORMATEAR MI PC,pero q significa el archivo NTFS Y EL FAT
4:26:21 pm
que cd hay q tener para poder dormatear el computadro con windows xp ???
7:00:30 pm
nesecito formatiar computadora
x ke esta muy lenta
7:41:39 pm
@angel.. prueba con otro CD de windows o puede ser que tengas algun problema de virus en la bios o simplemente un problema de hardware…saludos
@Cristian NTFS y FAT son los formatos que le asignamos al disco duro, debemos elegir uno al formatear el computador … si vas a instalar windows XP te recomiendo NTFS..saludos
@alala.. necesitas el CD de WINDOWS XP …saludos
@frxtilla.. si lees el tutorial no deberias tener ningun problema al formatear ..suerte y saludos
6:57:42 pm
hola
cual cd hay q tener para formatear el windoes xp??
ok gracias , ojala q me den la respuesta
7:10:55 pm
muchas gracias amigos al parecer fue un virus lo que no deja formatear la pc y daño el disco duro cualquier duda se las contare gracias
10:27:52 am
Felicitaciones por la página.
Una consulta antes de lanzarme a instalar XP (Me llegó un tarro con Vista y es legendariamente malo)
Antes de botear la BIOS hacia el lector de CD para instalar Xp tengo que formatear, o el formateo lo hace de forma automática el CD de XP???
Si es que tengo que formatear antes de botear la Bios, como lo hago?? Windows no permite formatear el disco o partición donde se encuentre el sistema operativo.
Desde ya, muchas gracias