Una de las cosas que más terminamos haciendo en la Guarida de CLH, es formatear computadores. Debido a todos los experimentos que hacemos, teorías interestelares que probamos y contenido que estamos haciendo, siempre necesitamos una instalación fresca y de cero para poder seguir haciendo cosas.
Si bien el proceso no es complejo, muchas veces hay algunas opciones o partes que nos pueden complicar un poco, especialmente cuando tratamos con algún Sistema Operativo que no es nuestra especialidad. De todas formas, ¡a no temer! que hoy les traemos una completa guía paso a paso y mejorada, en la que cubrimos el proceso completo de formateo e instalación de Windows, Linux y OS X.
El detalle, como siempre, después del salto.
Importante: Antes de formatear el computador debemos asegurarnos de que hemos respaldado todos nuestros archivos importantes, ya sea en un pendrive, disco externo, DVD o algún servicio online de respaldo de archivos.
Opcional: Si vamos a usar un CD o DVD de instalación, es bueno revisar que en la configuración de la BIOS esté habilitada la opción de arranque por la unidad de CD o DVD y así lea el disco de instalación. Para esto, podemos apoyarnos en el tutorial que hicimos hace un tiempo sobre “como configurar la BIOS”.
1.- Introducimos el CD en la unidad, o conectamos el dispositivo USB (en caso de que tengamos un USB de instalación) y reiniciamos el computador.
La instalación de sistemas operativos actuales ahora es muy sencilla, sólo hay que seguir las instrucciones del instalador, de igual manera en este tutorial te vamos a mostrar el paso a paso.
(otras versiones de Windows el proceso es bastante similar, así que podemos tomar este como base)
1.- Al reiniciar el computador, veremos esta pantalla negra de carga de archivos, y luego automáticamente cambiará a la pantalla azul de instalación en donde seleccionamos el Idioma, Formato de hora y moneda, y presionamos el botón de Instalar Ahora.
2.- Para continuar, debemos Aceptar los términos de la licencia, y seleccionar el tipo de instalación. En este paso, seleccionaremos la instalación Personalizada (Avanzada), y seleccionaremos el disco donde queremos que se instale el sistema operativo. En este último paso, si tenemos espacio ocupado, abajo nos aparecerá la opción Formatear, la cual va eliminar todos los archivos presentes en el disco, por lo que debemos seleccionarla y esperar unos instantes a que elimine todo. Luego, presionamos Siguiente.
3- Ahora se empezará a instalar Windows. Aquí solo tenemos que dejar que el programa haga lo suyo.
Cuando se reinicie el computador, aparecerá una pantalla negra que dice “Presione cualquier tecla para iniciar desde el CD o el DVD” pero no debemos presionar nada, ya que de lo contrario se reiniciará el proceso de instalación.
4.- A lo largo de la instalación hay que ir configurando algunos detalles del Sistema Operativo. Lo primero que nos preguntará Windows es el nombre de usuario, lo completamos y presionamos Siguiente y luego nos pedirá establecer una contraseña para la cuenta, la cual no es obligatorio hacer en ese momento.
Ingresamos la clave del producto, presionamos siguiente y seleccionamos una opción para las actualizaciones (instalar actualizaciones importantes y recomendadas, solo importantes o bien no configurar ahora).
5.- Ahora vamos a configurar la hora y la fecha, por lo que partimos por seleccionar la zona horaria de nuestro país y la fecha.
Luego, la ubicación actual del equipo (Si estás en tu casa, es recomendable seleccionar Red Doméstica ya que conoces a los otros equipos conectados a la red, de lo contrario puedes seleccionar alguna de las otras dos opciones).
Finalmente esperamos que el sistema finalice la configuración y se inicie el espacio de trabajo.
¡Y listo! esta instalado Windows 7 😉
1.- Al iniciar el disco de Ubuntu, debemos seleccionar el idioma, y presionar el botón Instalar Ubuntu. Posterior a eso, el instalador revisará si hay espacio suficiente en el disco, y debemos presionar Continuar.
Finalmente, seleccionamos la opción Borrar disco e instalar Ubuntu, y seleccionamos Instalar ahora.
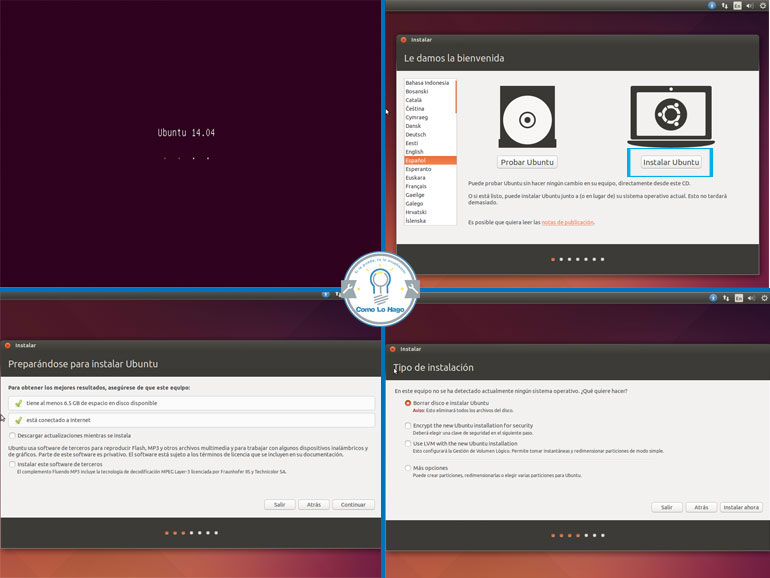
2.- Luego configuraremos una serie de datos antes de instalar: país actual, la distribución del teclado, y llenaremos el formulario con el perfil del usuario, el cual contiene nombre, nombre del equipo, nombre del usuario, contraseña y confirmación de contraseña. Finalmente seleccionamos Continuar y esperaremos un momento hasta que cargue el escritorio.
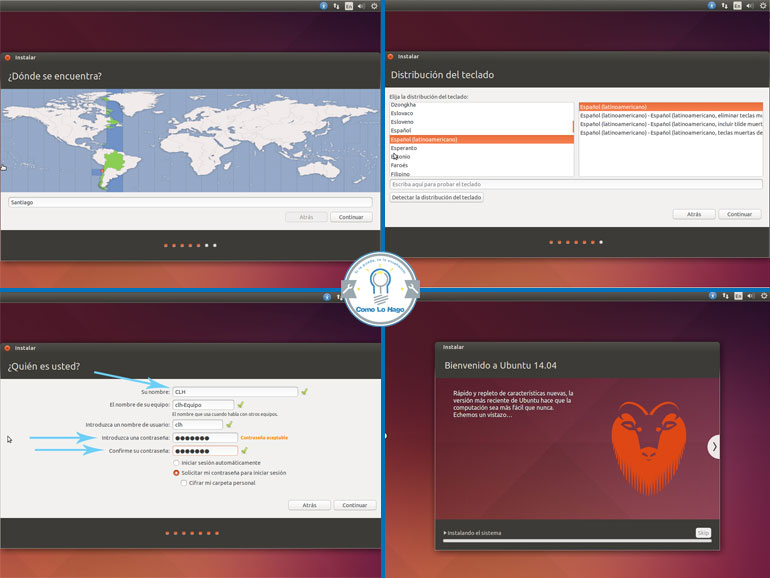
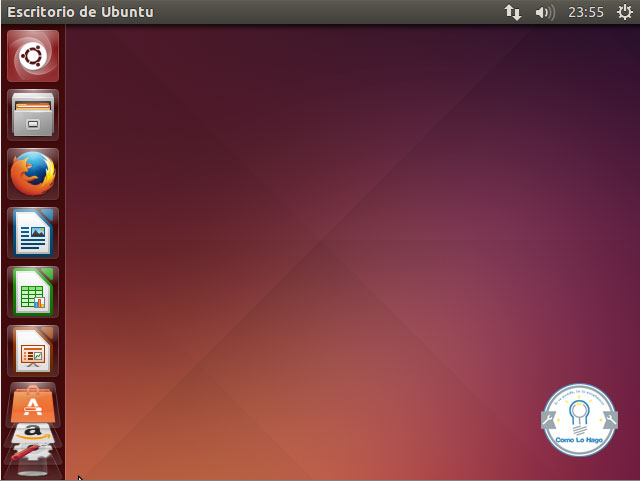
Y de ésta manera esta listo el entorno Linux Ubuntu par utilizar 😀
Para formatear y reinstalar en un Mac, tenemos 2 opciones: teniendo el disco de instalación (versiones más antiguas) o reinstalando desde el mismo equipo (para las nuevas versiones que no tienen lectores de CD/DVD).
* Si tenemos el disco de instalación, debemos reiniciar con el disco en el equipo.
1.- Primero debemos apagar el computador.
2.- Al encenderlo, debemos dejar presionada la tecla “alt ⌥” y aparecerá la pantalla con los discos. Aquí debemos seleccionar el disco “Recovery”, y luego seleccionar el idioma en el que seguiremos trabajando.
3.- Ahora iremos a la pantalla de “Utilidades de OS X”, donde vamos a formatear el disco. Para esto, seleccionamos primero “Utilidad de Discos” y en la pantalla siguiente Macintosh HD (si tu disco se llama de otra forma, aparecerá con ese nombre).
Seleccionamos la pestaña Borrar, dejamos la opción de formato que trae por defecto y nos aseguramos que el nombre del disco sea el correcto (puede ser Macintosh HD o el que prefieras), luego seleccionamos el botón Borrar, y se eliminará toda la información del disco.
4.- Cuando se acabe el proceso de borrado del disco, volveremos a la ventana de las Utilidades de OS X, y seleccionaremos la opción Reinstalar OS X. Seleccionamos Continuar, aceptamos las condiciones de instalación, y presionamos Acepto. Finalmente procedemos a instalar el OS X en nuestro disco Macintosh HD que acabamos de formatear.
5.- Con esto, el sistema se empezará a instalar. Después de un momento, terminará y debemos reiniciar el computador, para luego empezar a configurar.
Lo primero es seleccionar el país y luego la distribución de teclado (por defecto viene español ISO, que es la más utilizada, pero podemos seleccionar la que más nos acomode).
A continuación definimos si queremos transferir información de alguna forma (desde otro Mac, un Pc con Windows, otro disco o no por ahora), si queremos activar los servicios de localización (recomendado para algunos servicios) y nos pedirá ingresar el ID de Apple, que será la cuenta que usaremos para descargas de la App Store y otros servicios.
Finalmente, nuevamente se deben aceptar los Términos y Condiciones.
Seguimos configurando: primero iCloud (opcional), creamos la cuenta de usuario principal del computador (con privilegios de Administrador), donde hay que llenar el nombre completo, nombre de la cuenta, la contraseña y la confirmación. Con todo listo, seleccionamos Continuar.
Luego configuraremos la zona horaria, seleccionamos Continuar, y esperamos un momento.
Y de esta manera esta listo para usar nuestro Mac, como sacado de fábrica.
Si te gustó, no olvides compartir este tutorial (los enlaces están más abajo) y para enterarte de más cosas, puedes seguirnos en:
Cualquier duda y/o comentario, pueden dejarnos unas líneas en el área habilitada a continuación.
Cómo siempre, les recordamos que este tutorial ha sido desarrollado, probado y documentado por el equipo de CLH, por lo que cuenta con nuestro Sello de Garantía:

7:30:20 pm
@erik:
Si no entiendes, consulta y te asistiremos, no culpes el tutorial.
Saludos
3:09:46 pm
gracias viejo me sirvio mucho tu ayuda muchas gracias de verdad siga haci
11:41:31 pm
es muy buena la pagina quiero mas informacion de informatica
6:15:04 pm
hola esta muy bien explicada la forma de formatiar un CP pero yo tengo un problema, compre un disco duro nuevo y le instale segun yo bien todo pero no puedo descargar programas de internet como el massenger como le hago para resolver mi problema
9:21:52 pm
@Maricela creo que tu problema debe ser que te falta instalar el driver de tu tarjeta de RED o instalar el software(programa) de tu proveedor de internet.. revisa si es alguna de esas 2 opciones….saludos
11:46:46 am
cuando compramos la computadora (portatil por si acaso en este tipo de pc es diferente) al iniciar el sistema el computador tiene todos los driver y sistema operativo dentro de una particion oculta. al iniciar por primera vez el sistema pidio grabar esto en un dvd. para formatear el pc segun su tutorial necesitamos el numero de serie de windows xp original pero todo esta en el dvd. la pregunta es cuando configuremos la bios para que lea de primero el dvd y especemos a formatear el equipo que hacemos cuando nos pida numero de seris si todos los driver y la legalidad del xp estan grabados en el dvd? muchas gracias
2:37:18 am
hola , se agradece la pagina está de lujo , pude acordarme de lo que habia aprendido hace tiempo y me ha servido mucho , se agradece , saben todavía tengo el xp service pac 1 y no e podido o más bién instalar el s2 para mejorar la utilidad de mi equipo , pués me indica que le falta algo a mi equipo que no puede instalarse el s2 , no quiero instalar ningún pirata , aunque parezca mamón pero creo que es mejor , gracias , cualquier ayuda bienvenida sea . . .
9:27:36 pm
que debo hacer en este caso?:
cuando prendo el pc se inicia normal pero no me salen los iconos del escritorio ni el menu de inicio ni nada de nada solo la pantalla azul que de bo hacer formatear o otra cosa?
porfavor escribir a mickey_franco@hotmail.com
8:19:37 pm
muy buena la pagina , junto con saludarles y desearles lo mejor quisiera comentarles mi problema , hace unos dias desarme mi computador y le saque la memoria por que no me funcionaba el maus cuando lo volvi a encender no arrancaba y no arranca windows y me pide funcionar a modo de prueba de fallos con lo cual no puedo escullar musica ni ver videos ni utilizar los juegos, que podre hacer para solucionar este problema , o tal ves tenga que llevarlo a un servicio tecnico por su tiempo gracias espero que me puedan aconsejar de buena manera . CHAO.
12:44:13 am
@MIGUEL: Si tienes el número de serie en un DVD, te recomendamos leerlo en un equipo y anotarlo en otro lado antes de formatear.
@claudio: Si tu copia es original y tienes problemas para actualizar al Service Pack 2, te recomendamos hacer uso de tu soporte con el sitio oficial de Microsoft para que te puedan asistir.
@Franko: Formatear siempre es una opción, aunque para ese caso puedes hacer este mismo proceso y en vez de instalar todo de nuevo puedes seleccionar “Reparar la instalación”.
@Gustavo saravia: El no funcionamiento del mouse dificilmente se debe a una falla de memoria. Si el equipo ahora no te parte normal pueda deberse a que no tiene memoria suficiente para iniciar el Sistema Operativo y/u otros dispositivos que puedan necesitar de la RAM (Ej: Video compartido), te recomendamos volver a instalar la memoria o adquirir una nueva.
Saludos a todos