Actualmente me encuentro realizando mi tercera práctica profesional en la cual me han dado como tarea la de realizar un resumen anual de unos servicios de enlaces de internet y telefonía IP. Al ser anual estamos hablando de al menos unos 4000, si cuatro mil, datos en Excel, los cuales se deben filtrar, ordenar y hacer cálculos respectivos.
Para que este proceso no se haga tan tedioso es que he recurrido a una herramienta que muchos han escuchado pero creo estar en la razón al decir que pocos saben utilizar.
Estamos hablando de las Macros.
Cuando hablamos de una Macro en Excel nos referimos a un lenguaje de programación orientado a aplicaciones. En este caso particular, se utiliza VBA (Visual Basic for Applications) el cual es un lenguaje de programación desarrollado por Microsoft. Excel, al igual que los otros programas de Microsoft Office incluyen el lenguaje VBA.
Imaginen un Robot que conoce todo sobre Excel. Este robot puede leer instrucciones y operar sobre Excel de manera rápida y precisa. Simplemente escribimos un lenguaje que este robot comprenda, para que luego el robot haga el trabajo sucio mientras nos relajamos y tomamos una limonada. Eso es justamente VBA. Un lenguaje en código para robots. Pero Ojo, Excel no viene ni con un robot ni con la limonada. =)
La combinación entre la generación de un código VBA y su posterior ejecución en Excel es lo que se llama una Macro. A fin de cuentas una Macro es un programa el cual contiene un trozo de código de manera que podemos automatizar procesos que el realizarlos a mano nos pueden tomar mucho tiempo.
La palabra Macro proviene del griego makros que significa grande-lo cual podría describir el tipo de pago que podrías recibir por convertirte en un experto en programación de Macros.
Otra cosa que se debe tener en cuenta es que VBA no es lo mismo que VB (Visual Basic), ya que VB es un lenguaje de programación que permite crear programas auto ejecutables (conocidos como archivos EXE). A pesar de que VBA y VB tienen mucho en común, son dos cosas distintas.
La idea de crear una Macro es la de automatizar tareas que son repetitivas o que deben ser desarrollas con frecuencia. Por ejemplo, preparar reportes mensuales de manera que todos los meses podrás presentarle a tu jefe reportes con un mismo formato. Él quedará impresionado por tu consistencia y la gran calidad de tu trabajo, e incluso te promoverá a un nuevo cargo al cual no estás capacitado!!
Lo primero a realizar es hacer visible la lengüeta de “Programador”. Por defecto esta lengüeta viene oculta en Excel 2007. 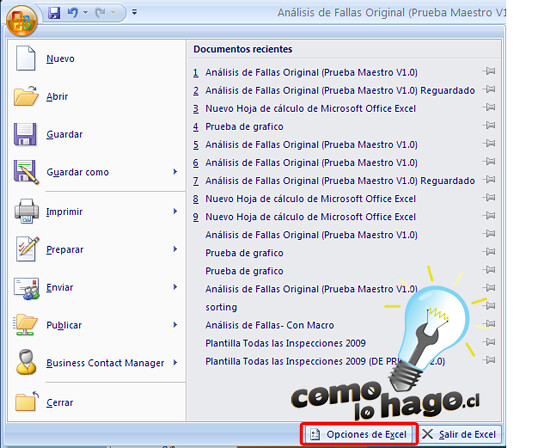
La primera opción es “Más Frecuente” y dentro de ella debemos marcar la opción de “Mostrar Ficha Programador en la cinta de Opciones”. 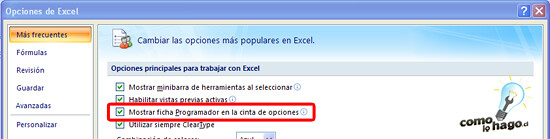

Lo que cubriremos en este instructivo es la grabación de Macros. Esto es muy parecido a la grabación de acciones que alguna vez cubrimos en un tutorial de Photoshop.
Con ello nos aparece la ventana “Grabar Macro”.
En “Nombre de la macro” pondremos un nombre representativo (Ojo no puede llevar espacios por lo que si desean pueden usar guión bajo “_” para poner espacios entre palabras), en “método abreviado” pondremos una combinación de teclas como acceso directo (por defecto es CTRL +”algo ”, en mi caso utilizá la tecla Shift o Mayúscula más la tecla N), en “Guardar macro en: ” dejamos igual como está, y en “Descripción” anotamos justamente una descripción de lo que hará la macro.
Damos click en “Aceptar ”. Con ello la grabación de la Macro comienza, por lo tanto todos los movimientos que realicemos dentro del libro de Excel serán grabados.
Esta fórmula muestra la fecha y hora actual.
Esto convierte la fórmula a su valor correspondiente.
¡Felicitaciones! Acabas de grabar tu primera Macro. Esta es una buena oportunidad para llamar a tu madre y contarle las buenas noticias.
Ahora solo nos falta correr la Macro y ver los resultados. Para ello iremos a una nueva hoja de cálculo. Seleccionamos la celda A1.
En la lengüeta de Programador hacemos click en Macros con lo cual se nos abre la ventana que administra las Macros.
Elegimos nuestra Macro, que en este caso es única y le damos click al botón ejecutar. También si prefieren pueden seleccionar la celda A1 y simplemente utilizar la combinación de teclas que configuramos, en este caso Ctrl+Shift+N.
Como observarán se ha pegado la información y se le ha dado el formato de letra en negrita y tamaño 16. Con un simple click o combinación de teclas sin necesidad de anotar el nombre, aplicar una fórmula, copiarla, pegarla, seleccionar ambas celdas y darles formato.
Ahora analicemos el código o lenguaje que se ha grabado.
Para ello podemos dar click en el botón “Visual Basic” de la lengüeta Programador o utilizar la combinación de teclas ALT+F11.
Con ello se nos abre el editor de VBA.
Damos click en el símbolo “+” de “Módulos” de manera de ampliar el árbol de módulos y con ello nos aparecerá “módulo 1” tal como se observa en la fotografía.
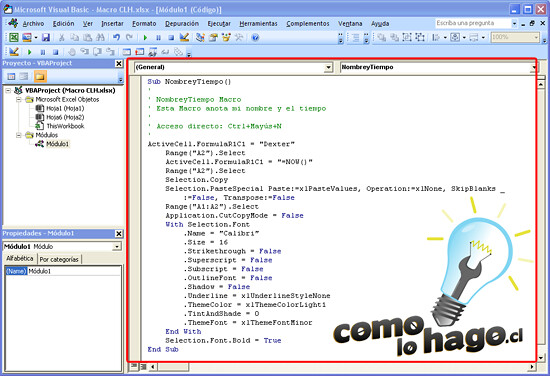
Los comentarios se pueden anotar anteponiendo el símbolo de apóstrofe (’).
En este caso para explicar el código dejaré comentarios en cada línea.
Sub NombreyTiempo() ‘ NombreyTiempo Macro ‘ Esta Macro anota mi nombre y el tiempo ‘ Acceso directo: Ctrl+Mayús+N Range(“A1”).Select ‘Se selecciona la celda A1 ActiveCell.FormulaR1C1 = “Dexter” ‘En ella se insertará Dexter Range(“A2”).Select ‘Se selecciona la celda A2 ActiveCell.FormulaR1C1 = “=NOW()” ‘Se aplica la fórmula Ahora() que en VBA se anota por su nombre en inglés NOW() Range(“A2”).Select ‘Nuevamente seleccionamos la celda A2 Selection.Copy ‘La selección se copia Selection.PasteSpecial Paste:=xlPasteValues, Operation:=xlNone, SkipBlanks _ :=False, Transpose:=False ‘Se vuelve a pegar pero como pegado especial, en este caso como Valor Range(“A1:A2”).Select ‘Tomamos el Rango desde la celda A1 a la A2 Application.CutCopyMode = False ‘Esta linea no hace nada en particular ya que no estamos ni copiando ni pegando With Selection.Font ‘Con la seleccion antes hecha, entramos a la configuracion de fuentes .Name = “Calibri” ‘Se selecciona el tipo de fuente, en este caso Calibri .Size = 16 ‘Se selecciona el tamaño de fuente, en este caso 16 .Strikethrough = False ‘los siguientes códigos representan otros parámetros que no son necesarios analizar .Superscript = False .Subscript = False .OutlineFont = False .Shadow = False .Underline = xlUnderlineStyleNone .ThemeColor = xlThemeColorLight1 .TintAndShade = 0 .ThemeFont = xlThemeFontMinor End With Selection.Font.Bold = True ‘Con la misma seleccion anterior (celdas A1 y A2), aplicamos el formato de Negrita End Sub
Este código lo pueden copiar y pegar en el editor de Macros de Excel, correrlo y funcionará correctamente.
Bueno con esto me despido, espero que les haya gustado.
Y como siempre, este tutorial ha sido
Felices proyectos!!!!!
Para cualquier consulta no duden en escribirnos.
Estaremos felices de responderles y ayudarles en todo lo posible.
Cómo Lo Hago, si se puede, te lo enseñamos.
1:00:07 am
ayudame dexter
1:00:48 am
ami correo
2:23:20 pm
hola buenas tardes dexter. Mi problema el siguiente
nesesito ingresar en una celda determinados valores separados por (comas)y cada valor se acomode en una tablade arriba hacia abajo. Ue cada coma separe el valor para cada celda . Sera posible hacer esto con un macro. Detodos modos no e hacer macros. Me gustaria que me ayudaras.grasias. Espero tu respuesta.uso el excel 2013.
7:52:22 pm
buenas tardes dexter, me gustaria saber si me puedes ayudar,lo que pasa esque quiero ingresar una serie de valores numericos separados por comas en una celda y quiero que me aparescan en una columno determinada. y lo lo puedo hacer me gustaria saber como grasias.
1:28:53 am
increible la manera en que lo explicas y la claridad en ello, muchisimas gracias!
3:47:19 pm
Amigo Dexter buenas tardes disculpa que te moleste recién e ingresado a una empresa donde me han dado el cargo de control de sus almacenes y tengo que manejar un Kardex para llevar el control de todos los todos los productos e insumos que manejan, no tengo ni la menor idea de como crear una macro en Excel no se si usted tenga algún manual para crear una macro Kardex para Logística. gracias por su apoyo.
Saludos.
Carlos Infantes.
7:01:36 pm
Necesito hacer q una informacion se vaya a una columna sin q yo este copiandola o arrastrandola, podrias ayudarme?
9:34:38 pm
saludos dexter,
me podrias apoyar con el tema de mary.
yo tambien trabajo en una constructora y creo que tenemos el mismo problema.
de antemano muchas gracias
12:47:30 pm
Estimados Tod@s!!!
Denle una mirada a los libros que fueron recomendados hace un tiempo.
Cada consulta aborda un tema específico el cual debe ser tratado independientemente.
-Excel 2007 VBA Programming for Dummies
-Writing Excel Macros with VBA, 2nd Edition
By Steven Roman, Ph.D.
En ellos dos, encontrarán códigos completos para copiar y pegar y con ellos podrán ir revisando de acuerdo a sus necesidades.
Saludos!!!!
8:24:18 pm
Dexter tengo una duda,
aplico un formato de condición que me cambia el color a las celdas dependiendo la fecha, por ejemplo:
(hoy – la celda a evaluar) =5 entonces la pinto de VERDE
el problema es que cuando realizo un macro donde recorre todas las celdas y cuando una celda esta pintada de ROJO la agrego a un ListBox, no me la reconoce como pintada, a menos que la ponga manualmente con el color de relleno ROJO (aunque no se pinta de rojo, si en la condicion da verde, no se por que), entonces corro el programa y si se agrega en el ListBox, por qué se da esto??? porque necesito agregarlos al ListBox.
Te agradezco de antemano.
Saludos,