Tenía un profesor en el colegio (hace años atrás) que siempre me decía: “Señor Xabadu, si su conducta continua de esta forma, probablemente terminará trabajando de animador en algún local nocturno de baja categoría”. Como siempre he pensado que uno debe plantearse metas altas en la vida, siempre quise probarle a aquel profesor que se equivocaba por lo que pasara lo que pasara no terminaría siendo animador de algún antro así… Como mínimo sería el dueño. Cuando ese sueño no se pudo cumplir, pensé en abrir un local vía Internet y ser un revolucionario, algo que lamentablemente no funcionó, pero de lo cual si saque una importante lección: Hacer letreros de neón en Photoshop.
Bueno, la historia anterior no es del todo cierta (como un 1% en verdad), pero lo que sí es cierto es que hoy les traigo, en nombre del buen Staff de CLH, un sencillo tutorial en el cual les enseñaremos como añadir un efecto de neón a sus textos utilizando Photoshop, el cual mezclado con las imagenes adecuadas, puede ayudarles a crear algún banner bastante especial.
Como siempre, toda la información de este tutorial después del salto.
Como siempre, vamos con los materiales:
Nota: La tipografía utilizada en este tutorial es Magneto (no es el grupo musical), la cual pueden descargarla en esta busqueda de Google e instalarla según este tutorial de Como lo hago. En todo caso, el uso de esta fuente es opcional, pueden usar la que más les plazca y seguramente hay otras mucho mejores.
Sin más que decir, manos a la obra:
1.- Lo primero que haremos, será crear una nueva imagen en Photoshop yendo al menú Archivo > Nuevo o presionando CTRL + N en su teclado. La imagen debe ser de 400 px por 200 px y utilizaremos negro de color de fondo.
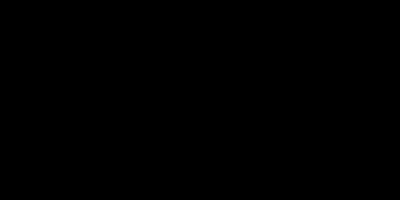
Imagen inicial
2.- A continuación, escribiremos el texto que deseamos, con la tipografía seleccionada en color blanco. El tamaño del texto pueden ajustarlo según deseen, pero para este caso utilizaremos 48 pt. Luego de escribir el texto, vamos al menú Editar > Transformar > Rotar y lo giramos tal como se ve en la imagen:

Texto y rotación
3.- Con nuestro texto escrito y rotado, vamos a comenzar a darle los efectos necesarios. Lo primero que haremos será seleccionar nuestra capa de texto en la paleta de capas, hacer click con el botón derecho y seleccionar “Opciones de fusión” y luego “Resplandor Exterior”, y ajustamos según estos valores:
Click para agrandar. El color utilizado lo obtienen con la combinación 2DE814
Luego vamos a la opción “Superposición de colores” y ajustamos el color a la combinación 1EFF00 dejando la opacidad en 100% y el modo de fusión en Normal. La imagen debería quedar así:

Texto con Resplandor Exterior y Superposición de colores
4.- A continuación presionamos la tecla CTRL en nuestro teclado y hacemos click en la capa del texto. Esto seleccionará dentro de la capa solamente el texto que hemos escrito y luego vamos al menú Selección > Modificar > Contraer e introducimos el valor 2 px. Esto hará que los bordes de nuestra selección (en este caso el borde del texto) se contraiga hacia el interior 2 pixeles.
5.- Luego, sin soltar la selección, creamos una nueva capa presionando Shift + CTRL + N en nuestro teclado y pintamos de blanco con el bote de pintura. Ojo que deben pintar dentro de la selección. Debería quedar algo así:

Texto con la selección pintada en blanco
6.- Ahora hacemos click con el botón derecho en la nueva capa (en la que pintamos blanco) y seleccionamos “Opciones de fusión” y luego “Resplandor Exterior”, ajustando los siguientes valores:
Click para agrandar. El color usado se obtiene con la combinación 1C6F0E
Luego, vamos a la opción “Superposición de colores” y ajustamos el color a 153D0F, modo de fusión normal y opacidad al 100%, con lo que obtendriamos nuestro resultado final:

Resultado final
Como pueden ver, es un efecto bastante sencillo para el cual no se necesitan grandes conocimientos. Si quieren lograr diferentes efectos finales, les recomiendo probar filtros de efectos de luz y jugar con los colores seleccionados y valores de “Resplandor Exterior” y “Superposición de colores”, aunque de por sí el efecto logrado es bastante completo. Además si quieren hacer una imagen aun mejor, pueden probar con las distintas formas geométricas que se pueden hacer en Photoshop e ir probando los mismos efectos que utilizamos para el texto. De esta forma su logo quedará aún más completo.
Como siempre, este tutorial ha sido desarrollado, probado y documentado por el equipo de Comolohago.cl, por lo que cuenta con nuestro infalible Sello de garantía.
No duden en dejar sus comentarios o consultas en el área presentada a documentación e iremos a su rescate a la brevedad posible.
Esperamos que este tutorial haya sido de utilidad para Uds.
Muchas gracias por leer y será hasta una próxima oportunidad.
5:04:56 pm
Excelente!!
Saludos
2:05:34 am
esto es una truchada, un dibujo lo hace cualquier tarado hasta con paint, hace el de vidrio y electricidad
8:06:48 pm
excelente sitio muy agil… spero aportar con un tutorial de como crear agua en otra manera by saludos…exitos
1:11:44 pm
ohhh
muy bien me salvaste de una gracias
muchas
11:13:22 pm
nesecito ayuda con el paso 5 se me crea en otra ventana y no la puedo correr pero yo acupo adobe photoshop cs4 hay alguna forma de hacerlo sin photoshop cs3 ?
1:25:15 am
Cual es la letra en photoshop que usas?