Los efectos de agua deben ser, juntos con los de fuego, los más complicados de realizar, no solo en Photoshop sino en casi todas las cosas (salvo en las películas porque usan agua de verdad, bueno no en todas y cuando no es de verdad, se nota), pero hoy les traemos una técnica para realizar un efecto simple de agua, no es para hacer una cascada pero puede tener mucha utilidad.
Para conocer el procedimiento vamos después del salto.
– Photoshop, para este tutorial utilizamos Photoshop CS3, consigue una versión de prueba aquí.
1.- Lo primero que vamos a hacer es buscar alguna foto de una llave de agua o si quieren pueden utilizar la base que utilice yo, puede encontrarla acá.
2.- Luego de tener abierta nuestra base en Photoshop, vamos a crear una nueva capa, para eso vamos el Menú Capa->Nueva->Capa
3.- Con nuestra capa creada, seleccionamos la herramienta lazo y creamos el contorno del agua cayendo, algo así:
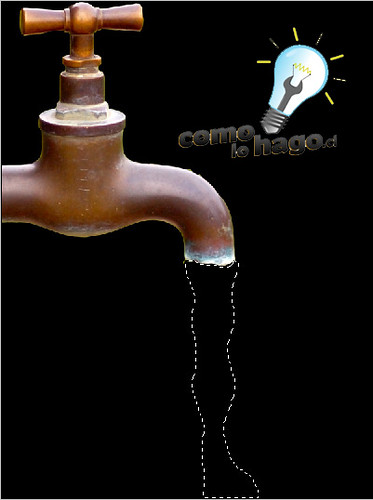
4.- Ahora lo que tenemos que hacer es rellenar esa selección de blanco, con el bote de pintura o la brocha, es recomendable el bote de pintura por su rapidez. Quedaría algo como esto:

5.- Con nuestra selección pintada blanca, vamos al menú Selección->Modificar->Contraer, nos aparecerá una ventana pidiéndonos una medida en pixeles, escribimos 2 y le damos a OK, lo que sucederá es que la selección que teníamos realizada, mantendrá su forma, pero se encogerá y esta nueva selección la rellenamos con negro (o el color de fondo que estén utilizando), quedando algo como esto:
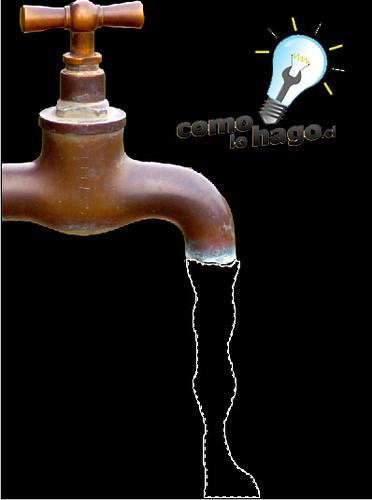
6.- Repetimos el proceso unas 4 o 5 veces pintado de blanco y negro alternadamente, quedará algo así:

7.- Ya estarán pensando “esto de agua no tiene nada”, pues me parece una actitud muy fea J, nah ahora en serio, cuando lleguemos a un resultado similar a la foto anterior, vamos a Filtro->Distorsionar->Cristal, no aparecerá una ventana preguntando unas medidas, son las siguientes:
Distorsión: 5
Suavidad: 5
En el menú despegable: Esmerilado
Y quedará algo como esto:
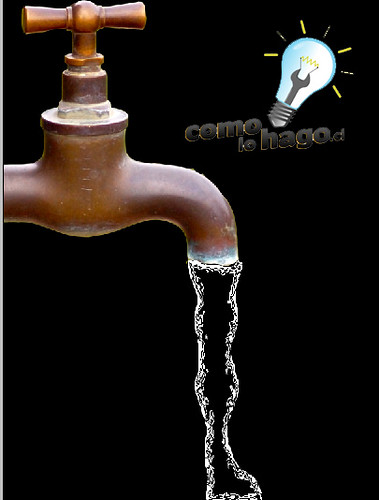
8.- Lo que haremos ahora es duplicar esta capa que creamos recién, para eso es tan simple como darle clic derecho a la capa en la ventana de las capas y Duplicar Capa.
9.- En esta nueva capa, cambiamos de Normal (en el menú despegable sobre la ventana de capas) a Subexponer Color.
10.- Luego, clic derecho sobre la capa recién creada y le damos a Combinar Hacia Abajo, con esto la capa que creamos recién se fusionara con la anterior.
11.- Seleccionamos la herramienta Gota y pasamos esto solo una vez por todo el contorno del agua, quedando algo así:

12.- Ya tenemos algo bastante parecido al agua, para dar un toque final presionamos Control+U para poder modificar el color, en la ventana que aparece seleccionan la casilla colorear para que quede marcada y seleccionan los siguientes valores:
Tono: 195
Saturación: 20
Luminosidad: 0
Y verán que nuestra creación toma un tono más de agua.
14.- Ahora para finalizar, crearemos una nueva capa y realizaremos una selección pequeña que quede en el interior de nuestra creación, algo así:
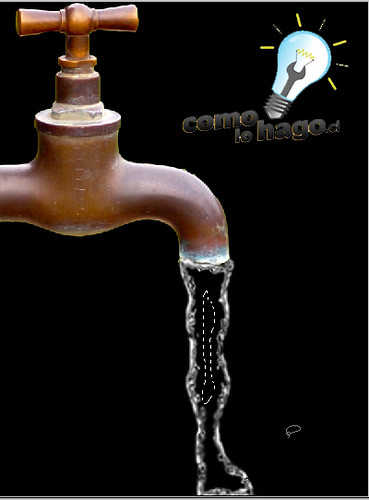
15.- Con esta selección repetimos todo el proceso anterior, con la única diferencia que en el momento de contraer, esa acción se repite 1 o 2 veces solamente, terminado esto, tendremos nuestro diseño final:
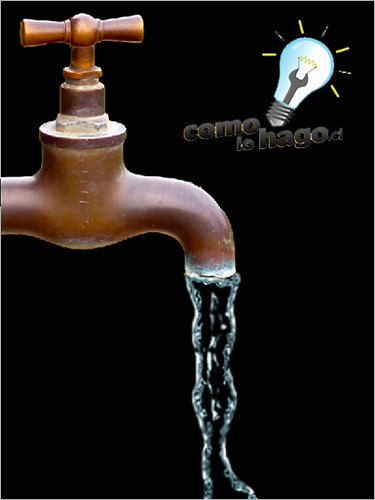
Con paciencia pueden aplicar este efecto en distintas maneras y formas, los invitamos a experimentar y que nos cuenten como les fue

Por ahora,
Me despido
6:15:17 pm
Oye Jorge por lo que noto, por lo menos en tus imagenes, esl agua mas que agua parece hielo, pero en todo caso esta bueno el tutorial, gracias.
¿Si haces un area mas grande de agua, necesitas aplicarle mas capas? Para dar el efecto?
10:30:02 am
muy bueno che!! me gustó mucho..
ya voy a probar a ver q sale
3:09:00 am
@Richar
Si, es el problema con intentar asemejar agua en movimiento, pero es un truco simple que sirve para mas de algo y si tambien a tu pregunta, debes aplicar mas capas repitiiendo elprocedimiento
@Francisco
Gracias, me alegro que te haya gustado :]
9:52:55 am
Muy majo el tutorial, pero a la hora de utilizarlo sobre una fotografía normal, y y con el fondo de la misma (sin ser homogéneo o del mismo color) se me plantea el problema de que no se como borrar lo recien pintando para que se vea la capa de atrás. Me imagino que será posible hacer el efecto como digo quedando mas realista.
4:47:28 pm
Muy bueno! bastante simple y rápido de hacer!
10:33:19 pm
muy bueno el efecto arta paciencia nomas para ke kede bien
me sirven artos estos efectos pa diseño grafico
pd: parece k tu mismo seudonimo lo usai pa la rockandpop? o antes nose xD en fin saludos chao!
1:47:29 pm
ESTIMADOS:
CONGRATULACIONES POR VUESTRO STAFF Y DESEO DAR REALCE A MIS PINTURAS PINTADAS EN LOZA. ESTE REALCE SIGNIFICA DARLE MOVIMIENTO O ROTACION A UNO DE MIS PLATOS PARA QUE LUZCAN COMO EN VITRINA GIRATORIA, ¿COMO LO HAGO?
2:38:26 am
@Angelica
No tienes algun ejemplo para mostrar? de algun otro lado para entender bien que deseas hacer?
1:50:22 pm
gran aporte lo voy a intentar
1:58:20 pm
olle en el interior del agua en lo negro se puede copiar en otra capa y pintarlo de celeste o blanco y poner transparente la capa para que quede un poco mas real