Actualmente me encuentro realizando mi tercera práctica profesional en la cual me han dado como tarea la de realizar un resumen anual de unos servicios de enlaces de internet y telefonía IP. Al ser anual estamos hablando de al menos unos 4000, si cuatro mil, datos en Excel, los cuales se deben filtrar, ordenar y hacer cálculos respectivos.
Para que este proceso no se haga tan tedioso es que he recurrido a una herramienta que muchos han escuchado pero creo estar en la razón al decir que pocos saben utilizar.
Estamos hablando de las Macros.
Cuando hablamos de una Macro en Excel nos referimos a un lenguaje de programación orientado a aplicaciones. En este caso particular, se utiliza VBA (Visual Basic for Applications) el cual es un lenguaje de programación desarrollado por Microsoft. Excel, al igual que los otros programas de Microsoft Office incluyen el lenguaje VBA.
Imaginen un Robot que conoce todo sobre Excel. Este robot puede leer instrucciones y operar sobre Excel de manera rápida y precisa. Simplemente escribimos un lenguaje que este robot comprenda, para que luego el robot haga el trabajo sucio mientras nos relajamos y tomamos una limonada. Eso es justamente VBA. Un lenguaje en código para robots. Pero Ojo, Excel no viene ni con un robot ni con la limonada. =)
La combinación entre la generación de un código VBA y su posterior ejecución en Excel es lo que se llama una Macro. A fin de cuentas una Macro es un programa el cual contiene un trozo de código de manera que podemos automatizar procesos que el realizarlos a mano nos pueden tomar mucho tiempo.
La palabra Macro proviene del griego makros que significa grande-lo cual podría describir el tipo de pago que podrías recibir por convertirte en un experto en programación de Macros.
Otra cosa que se debe tener en cuenta es que VBA no es lo mismo que VB (Visual Basic), ya que VB es un lenguaje de programación que permite crear programas auto ejecutables (conocidos como archivos EXE). A pesar de que VBA y VB tienen mucho en común, son dos cosas distintas.
La idea de crear una Macro es la de automatizar tareas que son repetitivas o que deben ser desarrollas con frecuencia. Por ejemplo, preparar reportes mensuales de manera que todos los meses podrás presentarle a tu jefe reportes con un mismo formato. Él quedará impresionado por tu consistencia y la gran calidad de tu trabajo, e incluso te promoverá a un nuevo cargo al cual no estás capacitado!!
Lo primero a realizar es hacer visible la lengüeta de “Programador”. Por defecto esta lengüeta viene oculta en Excel 2007. 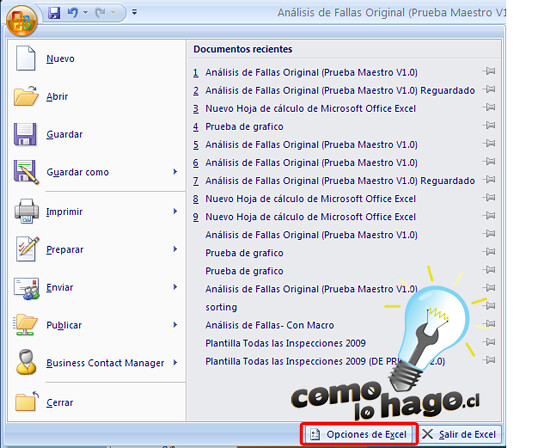
La primera opción es “Más Frecuente” y dentro de ella debemos marcar la opción de “Mostrar Ficha Programador en la cinta de Opciones”. 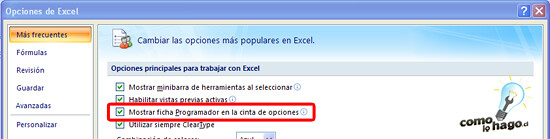

Lo que cubriremos en este instructivo es la grabación de Macros. Esto es muy parecido a la grabación de acciones que alguna vez cubrimos en un tutorial de Photoshop.
Con ello nos aparece la ventana “Grabar Macro”.
En “Nombre de la macro” pondremos un nombre representativo (Ojo no puede llevar espacios por lo que si desean pueden usar guión bajo “_” para poner espacios entre palabras), en “método abreviado” pondremos una combinación de teclas como acceso directo (por defecto es CTRL +”algo ”, en mi caso utilizá la tecla Shift o Mayúscula más la tecla N), en “Guardar macro en: ” dejamos igual como está, y en “Descripción” anotamos justamente una descripción de lo que hará la macro.
Damos click en “Aceptar ”. Con ello la grabación de la Macro comienza, por lo tanto todos los movimientos que realicemos dentro del libro de Excel serán grabados.
Esta fórmula muestra la fecha y hora actual.
Esto convierte la fórmula a su valor correspondiente.
¡Felicitaciones! Acabas de grabar tu primera Macro. Esta es una buena oportunidad para llamar a tu madre y contarle las buenas noticias.
Ahora solo nos falta correr la Macro y ver los resultados. Para ello iremos a una nueva hoja de cálculo. Seleccionamos la celda A1.
En la lengüeta de Programador hacemos click en Macros con lo cual se nos abre la ventana que administra las Macros.
Elegimos nuestra Macro, que en este caso es única y le damos click al botón ejecutar. También si prefieren pueden seleccionar la celda A1 y simplemente utilizar la combinación de teclas que configuramos, en este caso Ctrl+Shift+N.
Como observarán se ha pegado la información y se le ha dado el formato de letra en negrita y tamaño 16. Con un simple click o combinación de teclas sin necesidad de anotar el nombre, aplicar una fórmula, copiarla, pegarla, seleccionar ambas celdas y darles formato.
Ahora analicemos el código o lenguaje que se ha grabado.
Para ello podemos dar click en el botón “Visual Basic” de la lengüeta Programador o utilizar la combinación de teclas ALT+F11.
Con ello se nos abre el editor de VBA.
Damos click en el símbolo “+” de “Módulos” de manera de ampliar el árbol de módulos y con ello nos aparecerá “módulo 1” tal como se observa en la fotografía.
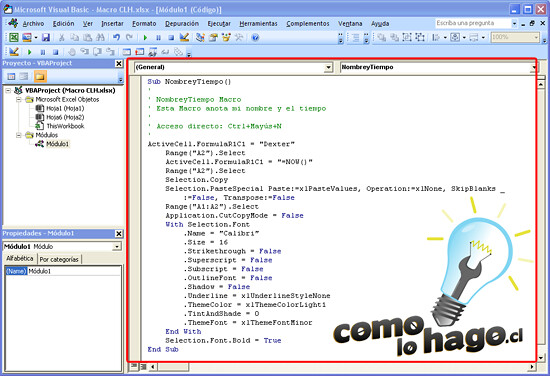
Los comentarios se pueden anotar anteponiendo el símbolo de apóstrofe (’).
En este caso para explicar el código dejaré comentarios en cada línea.
Sub NombreyTiempo() ‘ NombreyTiempo Macro ‘ Esta Macro anota mi nombre y el tiempo ‘ Acceso directo: Ctrl+Mayús+N Range(“A1”).Select ‘Se selecciona la celda A1 ActiveCell.FormulaR1C1 = “Dexter” ‘En ella se insertará Dexter Range(“A2”).Select ‘Se selecciona la celda A2 ActiveCell.FormulaR1C1 = “=NOW()” ‘Se aplica la fórmula Ahora() que en VBA se anota por su nombre en inglés NOW() Range(“A2”).Select ‘Nuevamente seleccionamos la celda A2 Selection.Copy ‘La selección se copia Selection.PasteSpecial Paste:=xlPasteValues, Operation:=xlNone, SkipBlanks _ :=False, Transpose:=False ‘Se vuelve a pegar pero como pegado especial, en este caso como Valor Range(“A1:A2”).Select ‘Tomamos el Rango desde la celda A1 a la A2 Application.CutCopyMode = False ‘Esta linea no hace nada en particular ya que no estamos ni copiando ni pegando With Selection.Font ‘Con la seleccion antes hecha, entramos a la configuracion de fuentes .Name = “Calibri” ‘Se selecciona el tipo de fuente, en este caso Calibri .Size = 16 ‘Se selecciona el tamaño de fuente, en este caso 16 .Strikethrough = False ‘los siguientes códigos representan otros parámetros que no son necesarios analizar .Superscript = False .Subscript = False .OutlineFont = False .Shadow = False .Underline = xlUnderlineStyleNone .ThemeColor = xlThemeColorLight1 .TintAndShade = 0 .ThemeFont = xlThemeFontMinor End With Selection.Font.Bold = True ‘Con la misma seleccion anterior (celdas A1 y A2), aplicamos el formato de Negrita End Sub
Este código lo pueden copiar y pegar en el editor de Macros de Excel, correrlo y funcionará correctamente.
Bueno con esto me despido, espero que les haya gustado.
Y como siempre, este tutorial ha sido
Felices proyectos!!!!!
Para cualquier consulta no duden en escribirnos.
Estaremos felices de responderles y ayudarles en todo lo posible.
Cómo Lo Hago, si se puede, te lo enseñamos.
1:05:37 am
Hola Dexter: he buscado y buscado un manual qu eme enceñe ha utilizar los controles del VBA, pero no encuentro una queme guia paso a paso, tú me puedes decir dónde lo puedo encontrar? estoy comenzando a crear macros…. gracias
11:16:44 am
@josma
Te recomiendo los siguientes libros:
-Excel 2007 VBA Programming for Dummies
-Writing Excel Macros with VBA, 2nd Edition
By Steven Roman, Ph.D.
Esos dos me sirvieron mucho.
2:48:49 am
Hola Dexter, he hecho una macro y la he puesto varias formulas sucesivas, pues bien, cuando ejecuto la macro, las formulas posteriores se ejecutan antes de haber terminado las anteriores, es decir se solapan, por lo que el resultado de la macro no es correcto.
¿Como hago para que esto no me suceda?.
2:30:12 pm
Hola, buen dia
Espero me puedan ayudar, es algo de excel, tengo una base de datos en un libro y quiero que al meter un dato en alguna celda determinada devuelva todo los datos que estan en la fila en la cual se encuentra el dato buscado.
Gracias.
2:31:19 pm
y muchas gracia por este tutorial, esta bastante bueno, gracias.
3:13:04 pm
ola!!!! necesito ayuda para hacer tres macros lo que me parece mas dificil es sobre que los hago ….me podrias ayudar gracias
5:44:37 am
Que tal Dexter, bueno mil gracias por el tuto, ya sabia alguillo pero me faltaba!! es mas aun me falta, te comento mi problema a ver si depronto me puedes ayudar 😀 bueno yo introduzco datos en blog wordpress.org y los introduzco en HTML pero necesito en lo posible automatizar ese proceso ya que lo único que cambian en el código que ingreso son un par de dígitos en una tabla que en realidad son 8 por cada fila y son 7 filas y una imagen, intente con macros para hacerlo mas rápido pero no pude, es algo complicadillo pero seguro tiene una solución sencilla… no se si fui claro pero en todo te agradecería si me puedes ayudar o si no entiendes algo aquí queda mi correo 😀 bueno en todo caso te dejo el código a ver si lo toma en texto plano para darme a entender mejor 😀
<img class=”aligncenter” src=”AQUI VA LA URL DE LA IMAGEN” alt=”” width=”700″ height=”523″ /></p>
<strong>Opciones de diferentes Fansub para Reproducir el Capitulo, si falla alguna no dudes en comunicárnoslo!</strong>
<table style=”text-align: left;” border=”1″>
<tbody>
<th>Subs Español</th>
<th>Subs Ingles</th>
<th>Raw</th>
<tr>
<td>[mega]AQUI VAN NUMEROS Y LETRAS[/mega]</td>
<td>[mega][/mega]</td>
<td>[mega][/mega]</td>
</tr>
<tr>
<td>[mega]AQUI VAN NUMEROS Y LETRAS[/mega]</td>
<td>[mega][/mega]</td>
<td>[mega][/mega]</td>
</tr>
<tr>
<td>[mega]AQUI VAN NUMEROS Y LETRAS[/mega]</td>
<td>[mega][/mega]</td>
<td>[mega][/mega]</td>
</tr>
<tr>
<td>[mega]AQUI VAN NUMEROS Y LETRAS[/mega]</td>
<td>[mega][/mega]</td>
<td>[mega][/mega]</td>
</tr>
<tr>
<td>[mega]AQUI VAN NUMEROS Y LETRAS[/mega]</td>
<td>[mega][/mega]</td>
<td>[mega][/mega]</td>
</tr>
<tr>
<td>[mega]AQUI VAN NUMEROS Y LETRAS[/mega]</td>
<td>[mega][/mega]</td>
<td>[mega][/mega]</td>
</tr>
<tr>
<td>[mega]AQUI VAN NUMEROS Y LETRAS[/mega]</td>
<td>[mega][/mega]</td>
<td>[mega][/mega]</td>
</tr>
</tbody>
</table>
Ahí resalte todo lo que siempre cambia en el código de resto todo es siempre igual.
Gracias de antemano 😀
9:59:06 pm
hola Dexter, me gusto mucho el excel, quiero hacer una macro utilizando el complemento de solver, la haga grabando pero cuando la ejecuto sale un error de compilacion que dice que No ha se ha definido sud o funcion y no se que hacer. de ante mano gracias
8:27:28 am
qué fantástico aporte Dexter. Tengo dos consultas en Excel: la primera, cómo aplicar el punto separador de miles cuando se utiliza valores cargados con datos alfanuméricos. Por ejemplo: =”El costo promedio del artículo es igual a “&23.405,32&” pesos bolivianos.” para que aparezca así: El costo promedio del artículo es igual a 23.405,32 pesos bolivianos.
La segunda consulta: supongamos que este valor (23.405,32) que se encuentra en una celda (C3), como realizar una operación matemática con ella. Por ejemplo, la cantidad del artículo se encuentra en la celda (A3) y tengo que multiplicar por el costo promedio (C3). Al realizar la operación me aparece el mensaje #¡VALOR!
5:13:09 pm
Vuelvo a repetir mi consulta, pues al enviar el anterior se me colgó la máquina. Gracias!
qué fantástico aporte Dexter. Tengo dos consultas en Excel: la primera, cómo aplicar el punto separador de miles cuando se utiliza valores cargados con datos alfanuméricos. Por ejemplo: =”El costo promedio del artículo es igual a “&23.405,32&” pesos bolivianos.” para que aparezca así: El costo promedio del artículo es igual a 23.405,32 pesos bolivianos.
La segunda consulta: supongamos que este valor (23.405,32) que se encuentra en una celda (C3), como realizar una operación matemática con ella. Por ejemplo, la cantidad del artículo se encuentra en la celda (A3) y tengo que multiplicar por el costo promedio (C3). Al realizar la operación me aparece el mensaje #¡VALOR!