En Como Lo Hago somos fanáticos de Dragon Ball (así como DBZ), creo que de eso ya no hay duda. Es por esto que un día nos pusimos a pensar si habría alguna forma de hacer algunos gráficos relacionados con esa gran serie. Así es como en un rato libre, nos pusimos a jugar con Photoshop y sin querer queriendo llegamos a un resultado que nos iluminó: Una esfera del dragón.
Pues bueno, por eso hoy les traemos un sencillo tutorial de Photoshop donde les enseñaremos a hacer las famosas esferas, para que puedan llamar al gran dragón y pedir sus deseos 🙂
Como siempre, toda la información después del salto.
Como siempre, partamos por lo básico:
Con todos los materiales listos, manos a la obra:
1.- Abrimos Photoshop y creamos un nuevo documento, de fondo blanco (o cualquier color en realidad) y de tamaño 800 px por 800 px.

Fondo blanco de 800 x 800
2.- A continuación con la herramienta “Elipse” dibujamos un círculo, del tamaño que deseen y de color negro.

Círculo negro
3.- A continuación, pintamos ese círculo de color blanco (si se confunde con el fondo no se preocupen), y presionamos la tecla “D” en nuestro teclado para dejar los colores por defecto (Blanco y Negro).
4.- Luego vamos al menú Filtros > Interpretar > Nubes de diferencia. Si quieren pueden aplicar este paso 2 o 3 veces dependiendo como quieren que quede la forma del fondo de la esfera. Deberíamos tener ahora algo como esto:
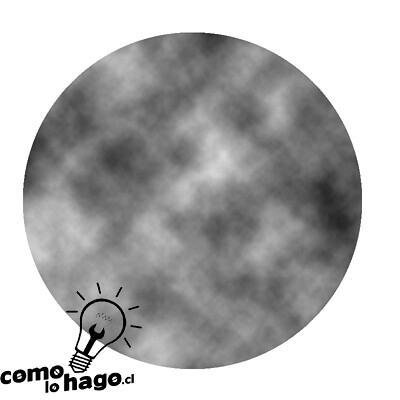
Nubes de diferencia
5.- Después de aplicar el paso anterior, vamos a ajustar los niveles. Para esto presionamos CTRL + L en nuestro teclado y fijamos según estos parámetros:
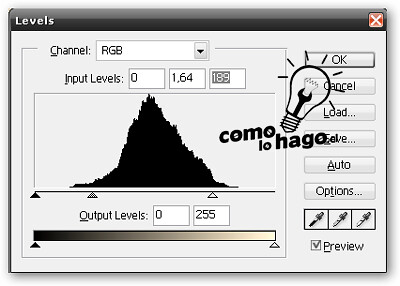
Deberíamos tener algo como esto:

6.- A continuación vamos al menú Filtros > Enfocar > Máscara de enfoque y ajustamos según la siguiente imagen:
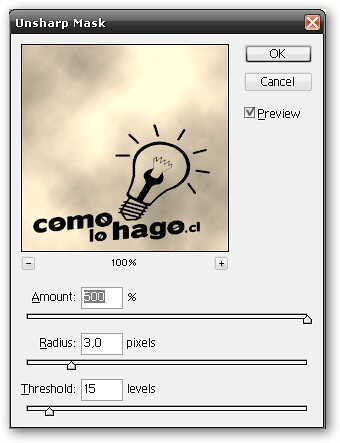
Luego de aplicar, deberíamos tener algo así:

7.- A continuación, daremos un real efecto de esfera a nuestra elipse. Para esto vamos al menú Filtros > Distorsionar > Esferizar y ajustamos:

Luego de aplicar, repetimos el paso y en la cantidad en vez de 100%, dejamos en 50%. Deberíamos tener algo como esto:

8.- Viendo que nuestra esfera está algo gris, vamos a añadirle un poco de color. Para esto vamos al menú Imagen > Ajustes > Balance de color y ajustamos los siguientes valores, marcando los parámetros correspondientes (Sombras, medios tonos, reflejos):
Sombras: +100 | 0 | -100
Medios tonos: +100 | 0 | -100
Reflejos: +70 | 0 | -15
Al ajustar, deberíamos tener algo así:

9.- Ahora dibujaremos las estrellas que irán sobre la esfera. Para esto, seleccionamos la Herramienta de formas personalizada y luego en la selección de formas, vamos a la pestaña al lado derecho y seleccionamos “Todas” para luego buscar la estrella, como se ve en la imagen:
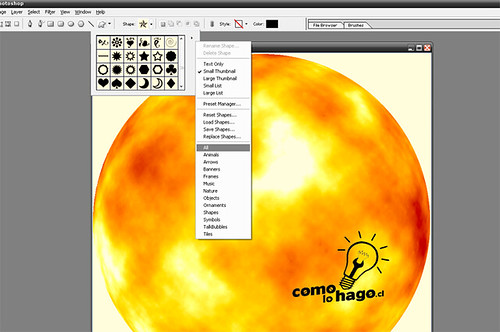
Y dibujamos una estrella. El color lo dejamos a gusto personal. Para este caso utilizamos la combinación FCA205:

10.- En la capa donde quedo la estrella, hacemos click con el botón derecho y duplicamos la capa. El número de veces que duplicaremos dependerá del número de estrellas que queremos fijar. En este caso fijamos 3, quedando así:

11.- Luego hacemos click con el botón derecho en alguna capa de estrella y vamos a “Opciones de fusión” y luego “Resplandor exterior” y seleccionamos como sigue:
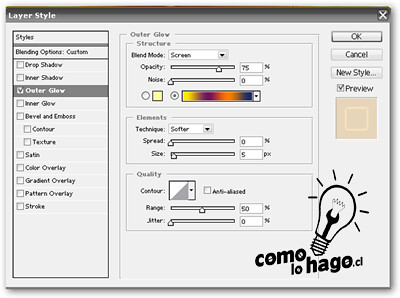
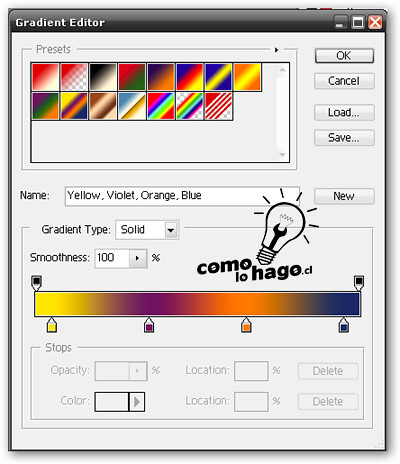
Y luego hacemos click con el botón derecho sobre la misma capa donde hemos estado trabajando y seleccionamos “Copiar estilo de capa” y luego click con el botón derecho en el resto de las capas y “Pegar estilo de capa”.
Con eso tendremos nuestra esfera terminada de esta forma:

Si creen que el color de la esfera quedó muy chillón, pueden borrar las estrellas e ir a Imagen > Ajustes > Balance de Color y poner los siguientes valores:
Sombras: +100 | 0 | -100
Medios Tonos: +100 | 0 | -100
Reflejos: Lo dejan tal cual.
Y vuelven a poner las estrellas. Deberían tener un resultado parecido a este:

Como recomendación final, pueden ir jugando un poco con los valores del balance de color y las opciones de fusión de las distintas capas (en especial la de las estrellas) para ir ajustando hasta encontrar el resultado que le plazca a cada uno. En el caso de nosotros, con eso nos encontramos satisfechos y ahora nos pondremos a hacer las 6 esferas restantes para poder pedir nuestros deseos y convertirnos en Guerreros Z.
Con eso damos por terminado este tutorial, como siempre, cualquier duda, comentario o problema que puedan tener no duden en decirlo en el área habilitada a continuación y los ayudaremos a la brevedad.
Como siempre, este tutorial ha sido desarrollado, probado y documentado por el equipo de Como Lo Hago, por lo que cuenta con nuestro sello de garantía.
Y por último, nunca está demás recordar que en Como Lo Hago siempre estamos al servicio de nuestros lectores, por lo que si hay algo que quieran aprender a hacer y no sepan como, pueden realizar una petición de tutorial en esta página que hemos habilitado y nos pondremos a trabajar para ayudarlos.
Porque recuerden, en Como Lo Hago, si se puede, te lo enseñamos.
Esperamos que este tutorial haya sido de utilidad para Uds.
Muchas gracias por leer y será hasta una próxima oportunidad.
9:37:16 pm
Buneass!! soy re fanatico de dragon ball.. hice la esfera y me qedo re bien!! aunq con el photoshop q tngo no lo pude hacer, tmb use corel y photoscape jeje..
tonces les pido se m dejan el link para descargar el photoshop con el q hicieron la esfera, xq allaaa arriba entre p’eor no encontre el photoshop..
muchas grax x el tutorial.. y otra cosita.. como hago pa teñierm el pelo en una foto??
asi m secao una con l aesfera y el pelo rubio jaja.. abrazo!!
9:38:20 pm
uhh q desastre q soy escribiendo.. = se entiende.. saludos.
3:22:09 pm
@dami: En el enlace provisto en la sección “Implementos necesarios” de este tutorial, hay un enlace que dice “Edición de prueba”. Ahí lo puedes descargar.
Saludos
6:31:30 pm
en fin le ganare alos malvados de dragon ball en tener las esferas del dragon
4:07:34 am
no manches ke efecto de esferas y estrellas tan mas feo
3:03:32 pm
horrible perdon pero esa bola esa askerosa—
MUY MAL ECHA
2:30:54 am
hola, tengo una duda y espero me puedan ayudar, yo use photoshop cs3 y en el punto 7 : distorsionar esferizar, me sale distorsionar pero no me dejan seleccionar esferizar. espero su ayuda.
gracias
12:20:16 pm
@estiven: Si la opción no te sale habilitada es porque no tienes seleccionada la capa. Te recomiendo revisar eso.
Saludos!
1:08:30 pm
sabeis el ”COMO LO HAGO ”suena muy MAL OK
4:20:47 pm
los odio son todos unos imbeciles Xabadu es un puto choto mueranse